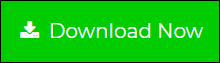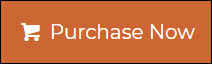How to Save Outlook Message as PDF with Attachment – Complete Solution
If you have too many emails in MS Outlook and you want to save them as a PDF file or want to create backup of your essential emails as a PDF file, so don’t worry. Here, we are going to discuss a complete procedure to save Outlook message as PDF.
Backup is the best way to secure your data for future and also, we know that availability allows user to transfer data from one device to other device. However, outlook does not provide any direct option to save email as PDF from outlook. MS Outlook, save emails as MSG (message) format on the local machine. Email are not able to access into another platform without converting them to PDF format. Thus, to save Outlook message into PDF with attachments you have to convert Outlook files to PDF format. Without wasting more time, we are going to discuss complete solution to understand how to save Outlook email as PDF file format with attachments.
Smart Solution to Save Outlook Message in PDF Format
Considering all the above drawbacks, users have to opt an automated method named as MSG Converter tool. So, this tool is capable to save Outlook emails as PDF format in bulk without any data loss. It also allows the user to save Outlook message as PDF along with attachments. Moreover, it helps to migrate selective items from Category section within Advanced Settings including mails, calendars, contacts, notes, etc. This software has a simple and user-friendly interface that even a non-technical user can use it without any difficulty.
Steps to Save Outlook Email as PDF File
-
Download & Install the software and run it
- It provides two options to choose MSG files i.e. Select Files or Select Folders, click Next
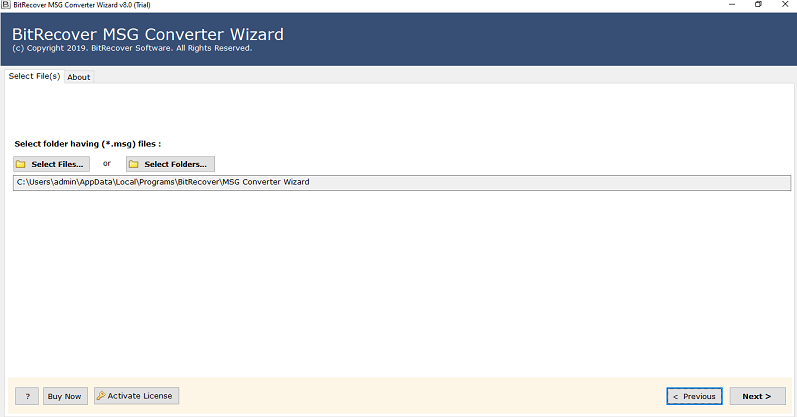
-
Choose Sub folders, click on the Next button to save Outlook emails as PDF format
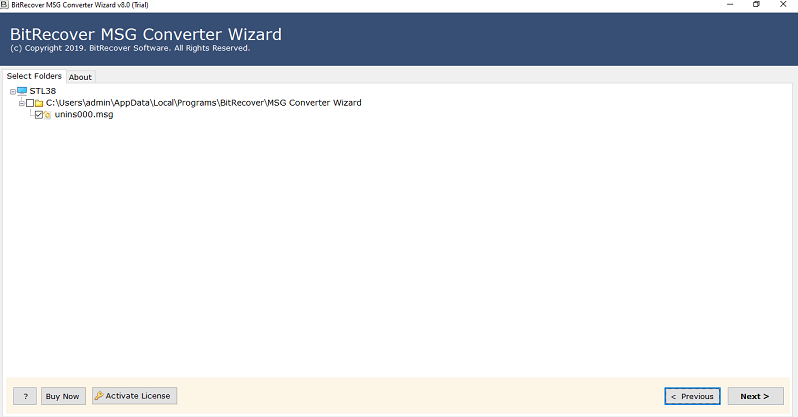
-
Now, select PDF as saving option to save MS Outlook email file to PDF
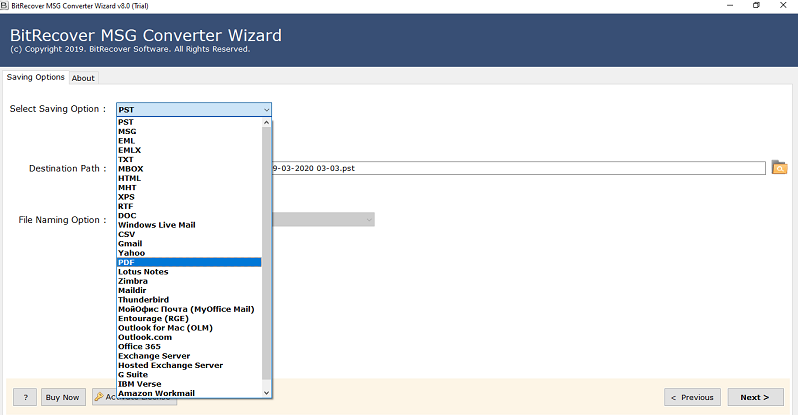
-
Select Destination Location to store the resultant PDF file, else check Save Converted Message in Same Source Folder
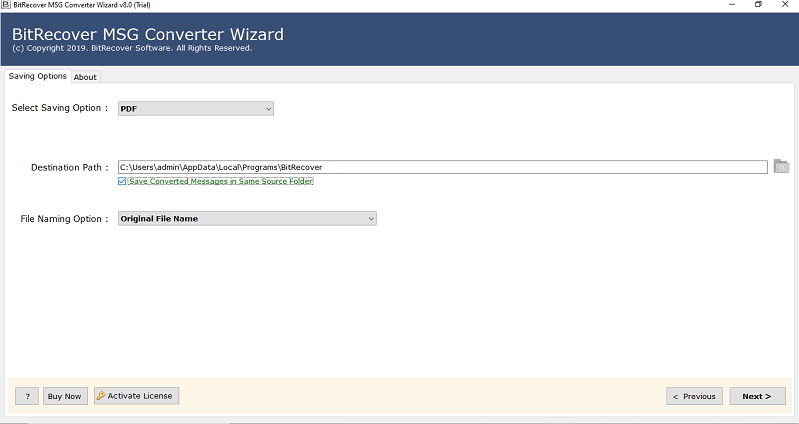
-
Next, choose File Naming option to save PDF file accordingly
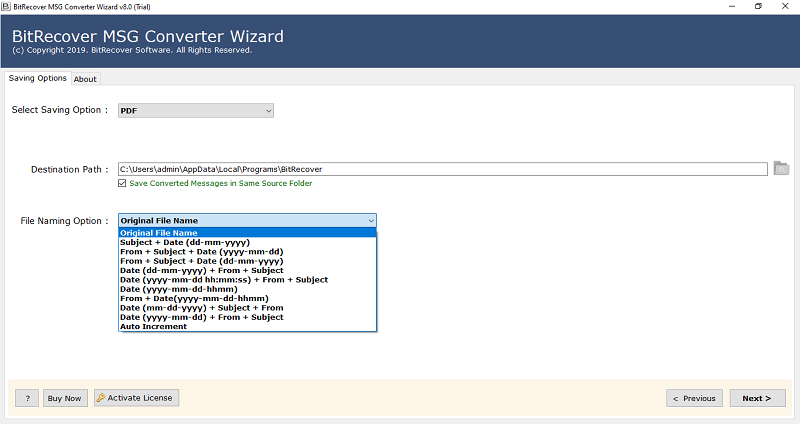
-
Click on the Convert button to save Outlook message as PDF file format
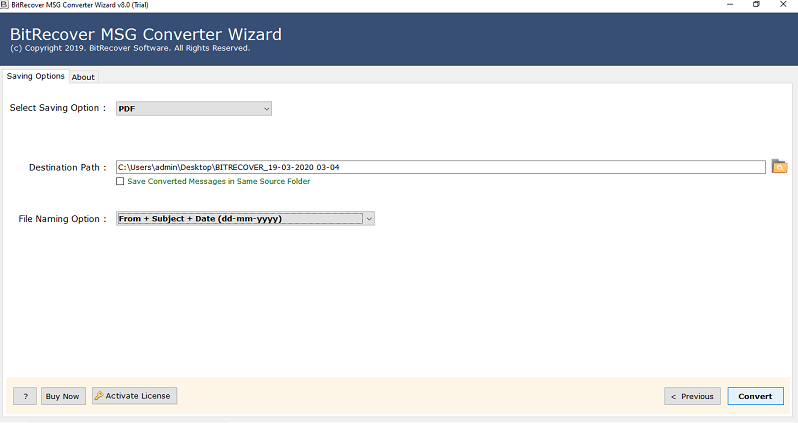
-
After processing, it will display a prompt message “Conversion completed successfully”
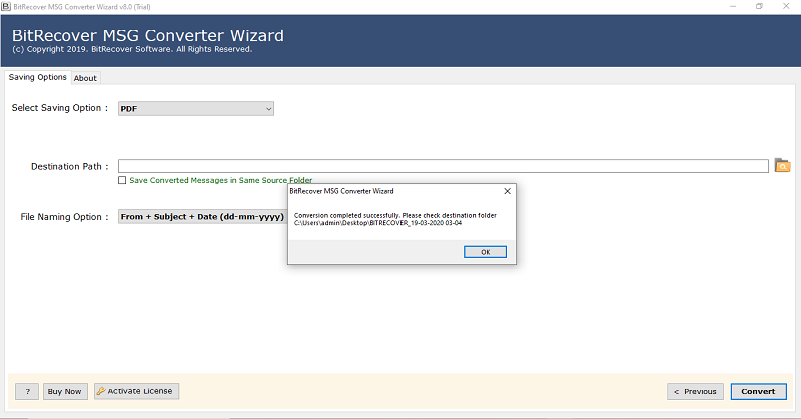
So, this is the process to save Outlook emails as PDF format with attachments.
Manual Method to Save Outlook Message in PDF Format
There are following steps to know how to save Outlook message as PDF file format. Please have a look:
-
Open MS Outlook and select the mailbox folder.
-
Select mails that you want to convert form MS Outlook.
-
Now, right-click on it and select Quick Print from the menu.
-
Save your PDF file to any location of your system accordingly.
Done! This is how you can save multiple emails as PDF file in MS Outlook.
Limitations of Manual Method
The above manual method is not perfect way to save Outlook message as PDF files. However, this method has some limitations which are as follows;
-
The email will be saved without attachment.
-
Complete emails will be saved as a single PDF file.
-
It consist data loss issue during conversion process.
-
This method is not able to perform batch conversion.
To overcome the above limitations, we suggest you the best alternative approach to save MS Outlook message as PDF with attachments.
Ques 1: Can I save Outlook message attachments to PDF using the manual method?
Ans: No, you cannot save Outlook emails along with the attachments, you need to use Automated solution to accomplish the task.
Ques 2: How to save Outlook emails in PDF with attachments?
Ans: Try the native options provided by Outlook or automated applications to save Outlook emails as PDF format.
Ques 3: Which is the best way to save Outlook emails to PDF in bulk?
Ans: If you want to process a bulk number of MS Outlook emails, then you should choose this software.
Final Words
PDF is the standard file format used to store essential data and PDF file can be easily accessed from anywhere without any difficulty. Thus, every user wants to save Ms Outlook email as PDF format and access it anywhere. But, users face a lot of problems while performing the manual solution. After considering the user requirement, in this blog, we have suggested a unique and effortless solution to save Outlook email as PDF format. This is one of the best solutions which helps to understand how to store MS Outlook message as PDF file in bulk.
100% Safe & Secure